【MacOS】M1版MacBook Air/Pro 硬盘写入量异常 |
您所在的位置:网站首页 › macbook air 怎么读 › 【MacOS】M1版MacBook Air/Pro 硬盘写入量异常 |
【MacOS】M1版MacBook Air/Pro 硬盘写入量异常
|
当看到都 2023 年了,仍然还有人为这一问题而苦恼时,我决定写下这篇文章,把彻底解决这一问题的方法分享给大家。 在2020年11月时,苹果推出了搭载 M1 芯片的笔记本电脑。但在 2021 年年初,就有不少购买该机型的网友表示,他们发现了一个非常严重的问题,就是该系列电脑的硬盘写入量非常大。   知乎上关于这一问题的讨论 知乎上关于这一问题的讨论通常情况下,SSD 是有写入寿命的。看到如此暴力的写入操作,许多买家不由地产生焦虑情绪,非常担心这会极大地缩短笔记本的使用年限。 庆幸的是,还是有一种方法能够完全解决此问题。在这里先给大家看看我使用这一方法后,硬盘的写入情况。 我测试后的效果使用这个方法,个人感觉这个问题是彻底搞定了。在此之前,电脑开机后只是听个歌上个网,其他啥也不操作,写入量都能飙到数十个 GB,实属难受。而下图,是我在使用这一方法之后的硬盘写入量(测试时间为六天左右,且保持不关机正常使用的状态):  磁盘写入量情况对这一问题的分析 磁盘写入量情况对这一问题的分析我使用的是 8 + 256 配置的机型,购于2021年年初。即下面这一款: 买回来用了几天后,我才得知这一系列机型的硬盘写入量异常的问题。真是感觉太难受了,因为这个,我都不敢怎么太用力地使用这台电脑,每天都要检查 N 多次硬盘的写入量,弄得我神经兮兮的。 这样下去可不行啊!于是我在网上查阅其他同系列机型用户的硬盘写入情况,认真阅读业内人士的分析,尝试各路高手给出的解决方法。 下面是一些有趣的网友分享他们的硬盘使用情况。看到这些朋友的分享,心里稍微舒服一些了(哈哈哈哈)~  有趣的「Three Lee」的情况 有趣的「Three Lee」的情况 有趣的「改个名字」的情况 有趣的「改个名字」的情况 有趣的「guuguo」的情况 有趣的「guuguo」的情况 有趣的「锐来锐好」的情况 有趣的「锐来锐好」的情况PS:有些小伙伴不知道怎么才能查看硬盘的健康情况和写入量信息,请看本文最后一章,附有教程。 不少数码博主,从专业的视角,分析了原因并给出了相应的解决方案。总结起来大致如下: 1、内存买小了。在内存不足的情况下,为保证系统的稳定运行,内存会频繁地与存储在硬盘上的 SWAP(即虚拟内存空间) 进行大量的数据交换,所以才会导致巨量写入的问题。因此建议,购买时选择内存更大的机型。 这种说法比较专业,但 SWAP 这种激进的读写策略是我们无法掌控的事。而且有购买 16GB 内存配置机型的网友表明,情况可能略好一点,但总体上也好不到哪里去,该问题依旧存在。这说明「买更大内存」并不能在根本上解决问题。对于我们这些已经购买 8GB 内存版本的人来说,此建议等于什么都没说。 2、新架构M1芯片的兼容问题。因为 M1 芯片刚发布没多久,许多常用软件都未对其进行适配。MacOS 系统可以通过「转译」来运行这些软件,但对于这种转译机制还不甚了解,所以有人猜测,在转译过程中可能会有大量频繁的数据读写。建议尽量使用 Apple 原生应用,尽可能选择已适配 M1 的App。 这种解释有一定的道理。硬盘读写不止与「操作系统」有关,还与「应用软件」有关。从 M1 发布至今(2023年)已有两年余,许多常用软件也相继推出适用于 M1芯片 的版本。这个建议可以接受,但还是没有解决问题。 3、MacOS系统的原因。为了兼容 M1 芯片,官方推出新版本的 MacOS 系统。只要是新版本系统,必然会存在一些Bug。因此,有人猜测是操作系统的问题。若是这样,就只能等待系统更新升级。 后来,在系统发布更新之后,我就立即升级。经我的实际体验,以及部分网友的反馈来看,情况得到了一定的改善。但也有网友表示,该问题依旧存在。与Windows笔记本相比,这个硬盘写入量明显还是偏大的。拿我自己举例,我的Windows笔记本重度使用三年多也不过才 5TB 的写入量,而 M1 的机型在一天轻办公的情况下就写入 200 GB 左右。 4、还有人提出了「绕过问题」的解决方法。挂载一块移动固态硬盘来作为主盘使用。 尽管这个方法挺不错,但我还是不会选择这么做的。不说在笔记本上挂个小尾巴有多让人难受吧,就是出门带着也不方便啊。再说,一块质量好一点的移动固态硬盘价格也蛮贵的。总之,我不建议这样做。因为,有更好的解决办法。 最终的解决方法先说说大概的情况: 1、我这里,已把系统升级到最新版本。 2、我只是轻办公。如看视频,听音乐,上网页,写稿子,记笔记,PS,下载百度网盘里的学习资料,微信QQ等。因此数据写入量应偏小才对。 3、如果是重度用户(即以该机器为生产力的用户),比如写代码与剪辑视频等,写入量会比我的偏高一些。 下面是具体的操作步骤: 第一步:更新系统到最新版本。(应该是可做可不做,但我是这样做的。更新系统之后,机器会重启。) 第二步:打开「系统设置」,点击你的Apple ID名字,在最下面点击「退出登录」。退出登录后关闭「系统设置」。 第三步:点击「关机」,弹出「关键确认界面」,不要勾选「再次登录时重新打开窗口」。点击关机。  关机确认界面 关机确认界面第四步:关机之后,按「开机键」开机。进入系统(这些正常操作就行)。 第五步:电脑完全开机之后,打开「系统设置」,点击Apple ID,登录你的Apple ID。 第六步:登录后,完全正常使用即可。 建议把系统自动更新关闭,按你的需求手动更新。因为我发现好像每次系统更新之后,你都得来一遍上述过程,写入量才会正常。不过我没有进行专门的测试了,这种情况只是我的猜测。有兴趣的朋友可以测试看看。 以上就是解决方法。为什么按照这个步骤重新登录一下Apple ID,就会管用呢?其中的具体原因,我也不知道,只要有效果就行了,没必要想那么多。有此需求的朋友可以亲自尝试看看,观察一下这个方法在你那里是否有效?欢迎在评论区里反馈你的结果。 下面附上,「查询硬盘写入量」的教程,共两种方法。命令行方式较复杂,非命令行方式较简单。按照你的需求任选其中一种方法即可。 命令行方式查询硬盘写入量教程通过 smartctl 命令来查询写入量。需安装 smartmontools 软件,安装之后才能使用 smartctl 命令(该工具也有Linux和Windows系统的版本,但这里只说MacOS版本)。 那如何安装和使用呢? 安装方法如果你的Mac已安装 HomeBrew,则可以使用下面的命令来安装 smartmontools : brew install smartmontools此命令执行后,在终端输入smartctl,如果没有报错则说明安装成功了。 如果你不知道 HomeBrew,或不想安装这个东西,则根据下面操作来安装 smartmontools : 第一步:打开这个网站:smartmontools ,点击「Download Latest Version」绿色按钮,下载软件包。 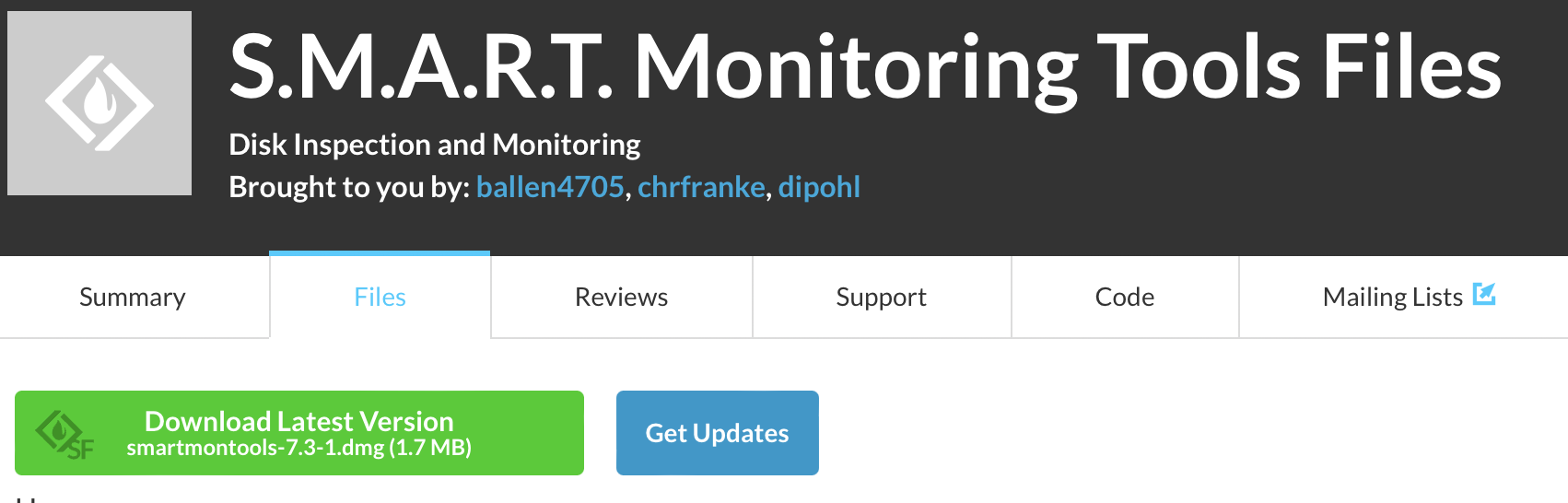 点击「Download Latest Version」绿色按钮下载 点击「Download Latest Version」绿色按钮下载若下载速度慢或链接已失效,则可以点这个下载: 第二步:双击打开下载的文件,跳出如下界面:  smartmontools的安装程序 smartmontools的安装程序第三步:右击该 pkg 文件,点「打开」开始安装。若出现警告,直接点击「打开」,然后根据提示安装即可。  smartmontools安装包打开方式 smartmontools安装包打开方式安装完成后,可以在 /usr/local/sbin 目录下找到它。(可参考下面的使用方法) 使用方法如何使用该工具来检查硬盘的健康情况呢? 如果是通过上面第一种方法安装的,则直接在终端中输入下面命令即可: smartctl -a disk0如果是通过上面第二种方法安装的,则按照下面步骤使用即可: 第一步:打开终端  在「实用工具」中点击「终端」App 在「实用工具」中点击「终端」App第二步:在终端中输入如下字符即可查看磁盘信息了 /usr/local/sbin/smartctl -a /dev/disk0输出示例:  重点查看的信息设置别名(选用) 重点查看的信息设置别名(选用)如果你只是偶尔使用一下的话,那按照上面的命令去使用即可。 如果你和我一样,经常查看这些数据以求心安的话,则可以把上述命令设置成别名,来方便我们的使用。 以我为例,我是按照第二种方法安装,所以我需要通过绝对路径的方式来使用这个程序,即: /usr/local/sbin/smartctl -a /dev/disk0因为终端默认使用的是zsh类型的Bash,则在~/.zshrc配置文件当中加入别名的配置: MacBook-Air ~ % echo $SHELL /bin/zsh MacBook-Air ~ % vim ~/.zshrc MacBook-Air ~ % cat ~/.zshrc alias ll='ls -lh' alias ssd='/usr/local/sbin/smartctl -a /dev/disk0' #打开「 SMART Utility 」点击「Show All」即可点击下载: 下载后双击安装,根据提示进行操作即可。 全文完。如果你觉得有帮助,建议点赞或收藏备用~ |
【本文地址】
今日新闻 |
推荐新闻 |